Разработка Android-приложений сильно изменилась с момента появления Android. Чтобы быть успешным сегодня, вам нужно знать, как использовать важный инструмент торговли: Android Studio .
Android Studio является официальной интегрированной средой разработки (IDE) для операционной системы Google Android. Он построен на программном обеспечении JetBrains IntelliJ IDEA и создан для разработки под Android.
Несмотря на то, что вы можете написать свой код вручную, если вы освоите IDE, вы обнаружите, что будете использовать его ежедневно, чтобы получить максимальную отдачу от разработки Android и повысить свою эффективность и производительность.
Примечание . Интегрированная среда разработки (IDE) - это приложение, которое предоставляет компьютерным программистам широкие возможности для разработки программного обеспечения. IDE состоит как минимум из редактора исходного кода, средств автоматизации сборки и отладчика. Большинство современных IDE также имеют интеллектуальное завершение кода.
В этом руководстве вы освоите навигацию по базе кода, рефакторинг, отладку и использование подходящего инструмента / плагина в нужное время, чтобы стать чудовищем Android Studio!
Так что запустите свою IDE и пройдитесь по этому золотому руднику советов и рекомендаций по повышению производительности. :]
Начиная
Поскольку Android Studio основана на IntelliJ IDEA, она наследует множество сочетаний клавиш. Кроме того, многие из его панелей также имеют свои собственные быстрые сочетания клавиш.
Вместо быстрого переключения между мышью или трекпадом и клавиатурой, эти быстрые клавиши позволяют держать пальцы на клавиатуре и плавно управлять всем.
В следующем разделе вы узнаете некоторые из наиболее распространенных сочетаний клавиш.
Примечание . В Android Studio установленные сочетания клавиш соответствуют назначению клавиш MacOSX по умолчанию . Для Windows и Linux вы найдете ярлыки для использования в анимированных GIF-файлах или записаны в учебнике, где это необходимо.
Чтобы начать работу с этим руководством, нажмите кнопку « Загрузить материалы» в верхней или нижней части страницы, чтобы загрузить начальный проект.
Если у вас уже есть Android Studio 3.4.1 или более поздней версии , выберите Файл ▸ Импортировать проект и выберите папку проекта верхнего уровня, которую вы скачали.
Если нет, запустите Android Studio и выберите « Открыть существующий проект Android Studio» на экране приветствия, затем выберите папку проекта верхнего уровня для загруженного начального проекта.
Рефакторинг кода
Ваша непосредственная реакция на рефакторинг может заключаться в том, что это слишком много работы и приводит к непреднамеренным ошибкам в базе кода. Если бы вы могли реорганизовать код вручную с помощью простого текстового редактора, вы были бы правы. Однако если вы разгрузите все шаги, связанные с IDE, и позволите ей выполнить задачу рефакторинга как автоматизированный процесс, она станет легкой задачей. :]
В этом разделе вы познакомитесь с некоторыми функциями Android Studio, которые упрощают процесс рефакторинга до нескольких нажатий клавиш, позволяя вам с уверенностью выполнять рефакторинг!
Использование ярлыков для перемещения кода
Перемещение кода - одна из самых частых задач в повседневной деятельности разработчика. Когда вы вносите новые изменения, вам часто приходится сдвигать строку кода. Используя Android Studio, у вас есть множество ярлыков, которые помогут вам сделать это без ошибок.
Сдвиг кода вверх и вниз
Вы можете легко увеличить или уменьшить код, используя:
- Для строк кода:
- В MacOSX: ⌥ + ⇧ + ↑ и ⌥ + ⇧ + ↓
- В Windows / Linux: Shift + Alt + ↑ и Shift + Alt + ↓
- Для методов:
- В MacOSX: ⇧ + ⌘ + ↑ и ⇧ + ⌘ + ↓
- В Windows / Linux: Shift + Ctrl + ↑ и Shift + Ctrl + ↓
Перемещение разделов кода
Если вы хотите переместить часть кода в его собственный класс или в другой пакет, используйте клавишу F6 , как показано ниже:
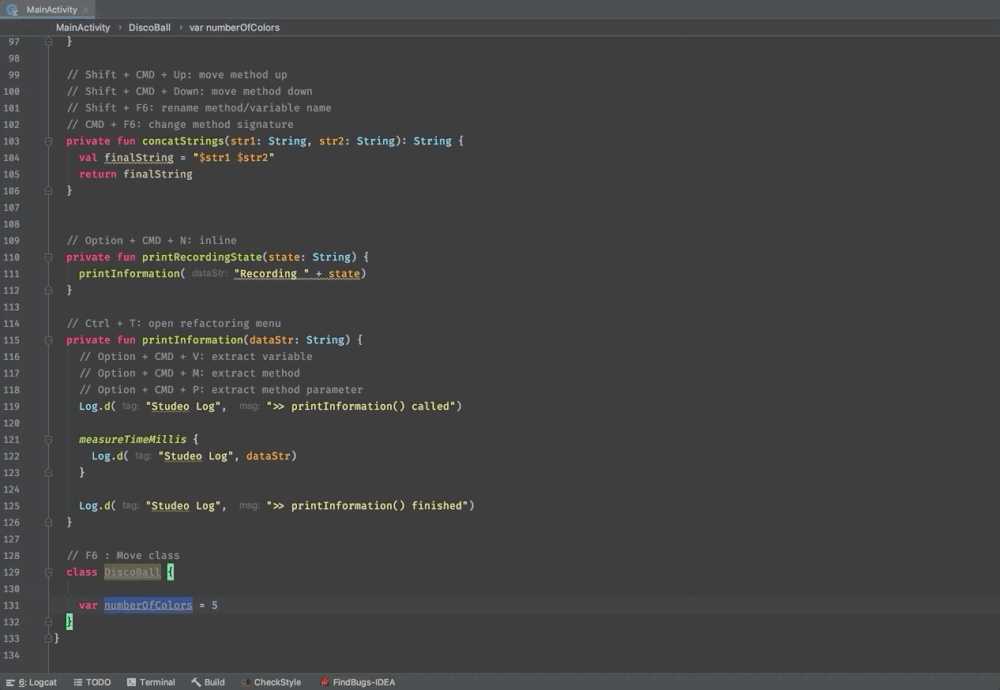
Примечание . Это работает для всех объявлений верхнего уровня, а также для статических методов и констант Java.
Дублирующий код
Во время кодирования вы можете обнаружить, что хотите дублировать раздел или строку кода. Чтобы быстро дублировать код, используйте ⌘ + D в MacOSX и Ctrl + D в Windows / Linux:
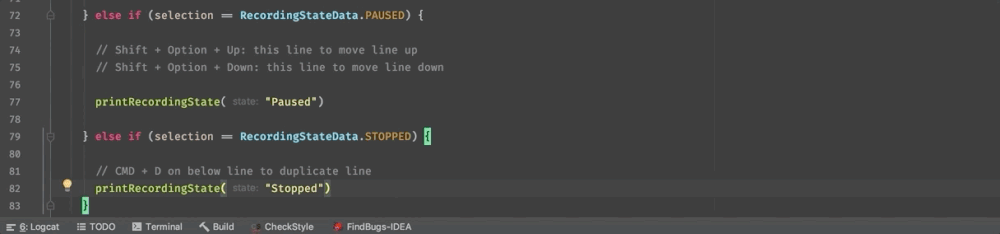
Удаление кода
О нет, вы ошиблись! Как вы можете быстро удалить код? На помощь приходит сочетание клавиш ⌘ + Backspace в MacOSX и Ctrl + Y в Windows / Linux:

Примечание . Эти сочетания клавиш работают независимо от положения курсора в строке.
Переименование кодовых конструкций
При кодировании вы можете обнаружить, что вам нужно переименовать ваши конструкции. Ручное переименование выходит за рамки: это слишком много работы, и оно подвержено человеческим ошибкам. Кроме того, переключение на мышь занимает слишком много времени.
Чтобы переименовать что-либо, используйте комбинацию клавиш ⇧ + F6 . Вот как это делается:
Примечание . Android Studio заботится обо всех экземплярах поля, метода или класса при выполнении переименования .
Изменение сигнатур метода
Как насчет того, когда вы хотите изменить сигнатуру метода?
Android Studio может позаботиться об изменении подписи метода, добавив, удалив или переупорядочив аргумент метода. Для этого используйте комбинацию клавиш ⌘ + F6 в MacOSX и Ctrl + F6 в Windows / Linux.
Взглянуть:
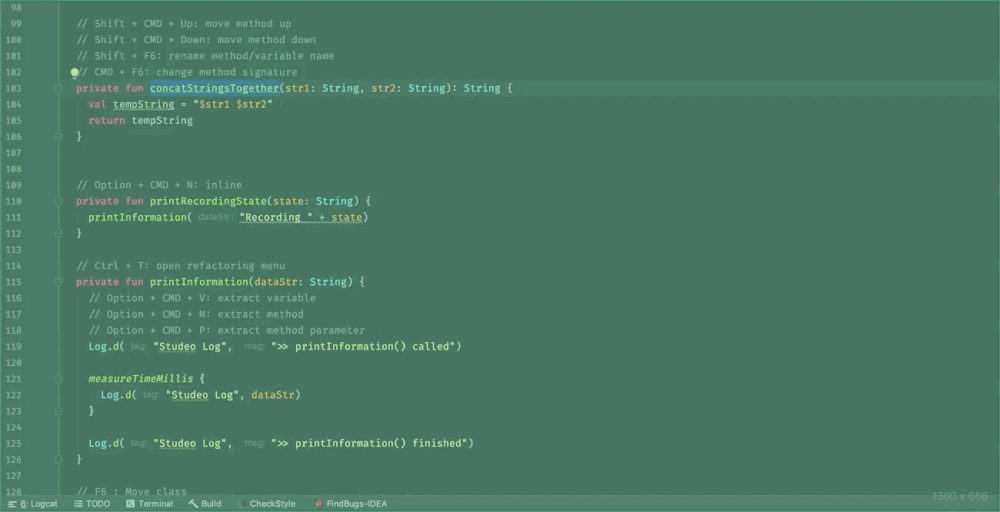
Извлечение переменных
Все это очень круто, но знаете ли вы, что было бы еще лучше? Возможность извлекать повторяющийся или сложный код в собственный метод или переменную.
Например, скажем, у вас есть строка, которая неоднократно используется в вашем классе, и вы хотите заменить все экземпляры строки переменной. Подход к этому вручную был бы обременительным, если не сказать больше.
Но Android Studio упрощает весь процесс в единую комбинацию клавиш ⌥ + ⌘ + V в MacOSX и Ctrl + Alt + V в Windows / Linux:

Методы извлечения
Как насчет извлечения нескольких строк кода в качестве метода? Конечно, вы можете сделать это тоже! Используйте ярлык: ⌥ + ⌘ + M в MacOSX и Ctrl + Alt + M в Windows / Linux:

Извлечение параметров метода
Но это не все! Вы можете пойти еще дальше, извлекая часть тела метода в качестве параметра метода. Вы можете сделать это с помощью комбинации клавиш ⌥ + ⌘ + P в MacOSX и Ctrl + Alt + P в Windows / Linux:
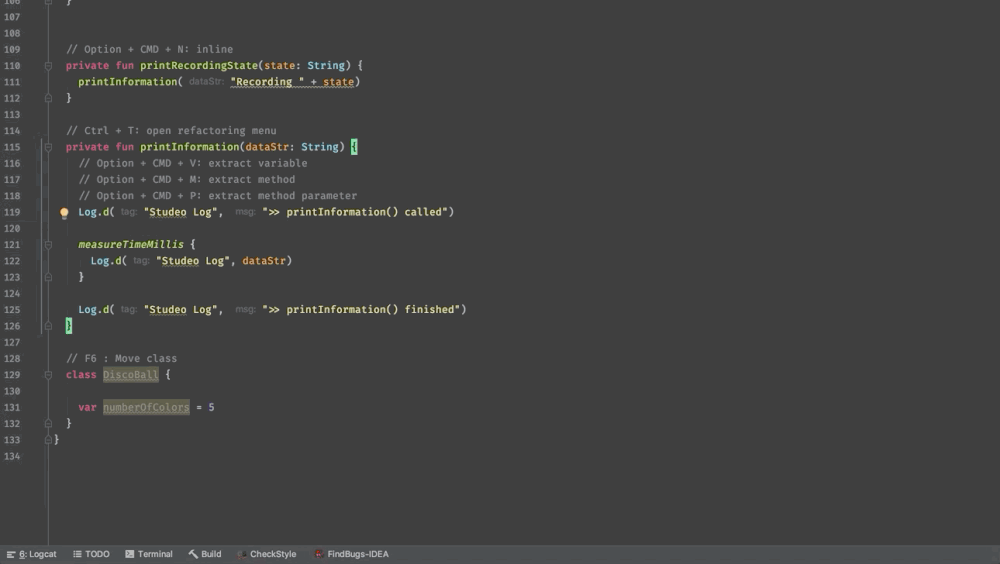
Примечание . Вы можете заменить одно или все вхождения тела метода.
Встраивание с ярлыками
Вы можете не только использовать ярлыки Android Studio для извлечения, но вы также можете сделать наоборот: встраивание.
Используйте комбинацию клавиш ⌥ + ⌘ + N в MacOSX и Ctrl + Alt + N в Windows / Linux, чтобы заменить все вхождения переменной на фактическое значение или методы в теле метода:

Теперь пришло время перейти к следующей замечательной вещи, которую Android Studio может вам помочь: найти и устранить ошибки!
Магия быстрого исправления
В Android Studio есть отличная функция под названием Quick Fix или Intention Actions . Эта функция предлагает вам возможные решения проблем с вашим кодом на основе текущего расположения курсора и контекста.
Быстрое исправление может исправить многие распространенные проблемы, такие как удаление неиспользуемых импортов, неиспользуемых методов или неиспользуемых переменных; переключение
varс помощью val; переключение из нескольких if- elseэкземпляров с switch/ whenзаявлениями; и больше.
Чтобы вызвать эту магическую функцию, просто используйте комбинацию клавиш ⌥ + Enter в MacOSX и Alt + Enter в Windows / Linux:

Итак, вы нашли быстрые способы реорганизации вашего кода, выявления и устранения проблем. Но как насчет перемещения по вашей кодовой базе?
Использование Android Studio для навигации по вашей базе кода
Хотя рефакторинг кода является мощным инструментом для разработчиков, еще одним преимуществом использования Android Studio является возможность эффективной навигации по вашей кодовой базе. Опции Android Studio и привязки клавиш позволяют легко просматривать кодовую базу.
Поиск по базе кодов
Когда речь заходит о поиске что - нибудь в вашем коде, Android Студия имеет супер-полезный глобальный поиск, доступ к которым осуществляется путем нажатия SHIFT клавиш два раза .
Этот ярлык вызывает окно поиска, в котором вы можете искать файлы, классы, символы, тесты, методы и т. Д. Если вам нужно запомнить одну вещь, это комбинация клавиш:

Выполнение более конкретных поисков
Но не лучше ли искать конкретные типы предметов, например, файлы, классы или символы?
Не волнуйтесь, Android Studio предлагает вам различные функции под-поиска, к которым вы можете получить доступ с помощью следующих комбинаций клавиш:
- Чтобы искать только перечисления, классы, интерфейсы и т. Д., Используйте ⌘ + O в MacOSX и Ctrl + N в Windows / Linux

- Чтобы искать только файлы, используйте ⌘ + ⇧ + O в MacOSX и Shift + Ctrl + N в Windows / Linux

- Чтобы искать только символы, используйте ⌘ + ⌥ + O в MacOSX и Shift + Ctrl + Alt + N в Windows / Linux

Другой вид поиска, который очень удобен, позволяет вам искать действия. Когда вы забудете, где находится конкретное действие в IDE, вы можете легко найти его снова, используя ⇧ + ⌘ + A в MacOSX и Shift + Ctrl + A в Windows / Linux:

Как насчет перехода на соответствующие тесты? Чтобы сделать это, вам нужно перейти к объявлению класса и использовать ⇧ + ⌘ + T на MacOSX и сдвиг + Ctrl + T на Windows / Linux.
Примечание . Если тесты отсутствуют, Android Studio предложит создать новый тест.

Отображение методов и свойств
Время от времени полезно получить обзор всего класса, который дает вам лучшее понимание кода и с высоты птичьего полета функциональные возможности класса.
Android Studio предоставляет краткий обзор, к которому вы можете получить доступ, используя комбинацию клавиш F + F12 в MacOSX и Ctrl + F12 в Windows / Linux.

Перейти к реализации / декларации
Допустим, вы просматриваете кодовую базу и находите незнакомый метод, который вызывается. Чтобы перейти к его определению, все, что вам нужно сделать, это выбрать метод и нажать ⌘ + Bв MacOSX и Ctrl + B в Windows / Linux.
Если вы снова нажмете тот же самый ярлык на клавиатуре, то вернетесь туда, где используется метод.

Обнаружение ошибок
Когда проект сталкивается с ошибками, вам уже грустно. : [Необходимость поиска этих ошибок в файле еще более расстраивает. Попытка пролистать тысячи строк кода, чтобы найти ошибку, все равно что найти иголку в стоге сена.
Android Studio упрощает это до одной клавиши: F2 . Нажатие клавиши F2 при наличии ошибок в файле позволит перейти к следующей строке ошибки. Это довольно повышает производительность!
Сопрягая F2 с Shift , вы можете вернуться к предыдущей строке ошибки в том же файле.
Чтобы проверить это, удалите метод, названный
printRecordingState()внутри MainActivity.kt. Это приведет к ошибкам в классе.
Теперь используйте ярлык для перехода к строкам кода, где есть ошибка.
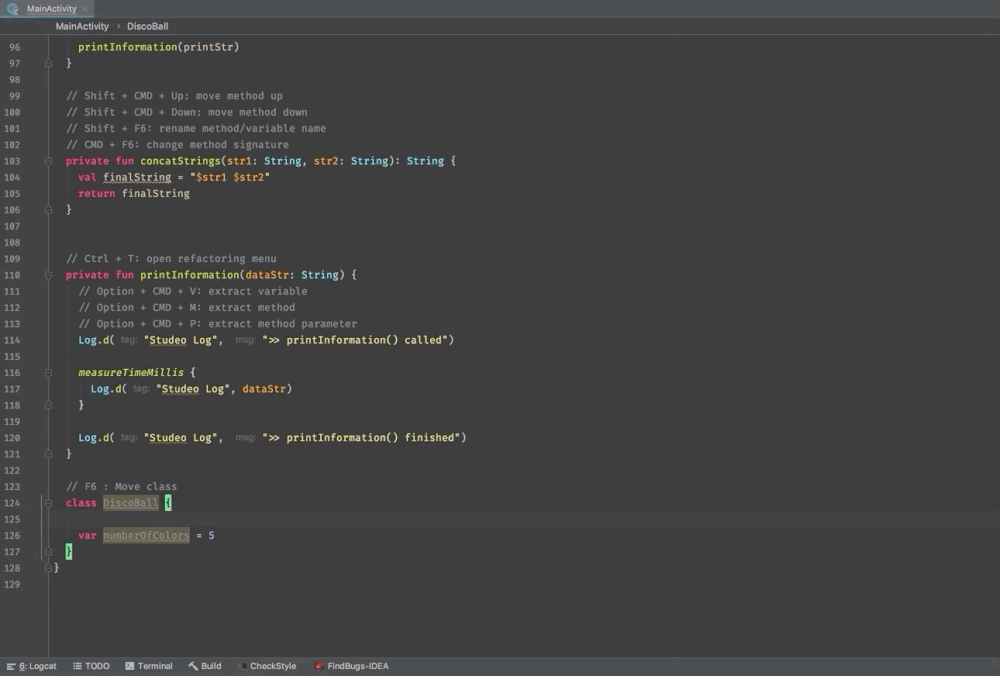
Примечание . Если ошибок нет, эти ключи будут действовать одинаково для всех предупреждений.
Прежде чем перейти к следующему разделу, отмените изменения, чтобы устранить ошибки.
Отладка как профессионал
Как разработчик, вы не можете избежать отладки своей базы кода. Быть хорошим отладчиком - это необходимость.
Android Studio предлагает несколько хитростей для облегчения отладки.
Цветовой код Logcat
Этот прием несколько поверхностен, но он помогает вам отделить журналы внутри Logcat, используя цвета. Каждый тип бревна будет иметь свой цвет.
Чтобы изменить Android Studio Logcat, вам необходимо:
- Перейдите в «Настройки» («Настройки» на компьютерах с Windows или Linux) ▸ «Редактор» ▸ «Цветовая схема» ▸ «Android Logcat».
- Измените цвет переднего плана для каждого типа журнала.
- Снимите флажок с опции: Наследовать значения из: Консоли ▸ Ошибка вывода.
- Установите значение цвета для каждого типа журнала:
- утверждать
#BA68C8 - отлаживать
#4CAF50 - ошибка
#F44336 - Информация
#2196F3 - Подробный
#BBBBBB - Предупреждение
#FF9800
- утверждать

Ведение журнала с использованием не приостановленных точек останова
Этот следующий трюк поможет сэкономить время. Как разработчик, вы можете захотеть поместить журналы отладки в свой код, чтобы вы могли отслеживать определенные моменты во время его выполнения.
Очевидно, это не очень эффективно; поскольку журналы отладки не требуются в исходной кодовой базе, вам придется удалить их вручную. Боже мой!
Android Studio имеет хитрый прием, который может избавить вас от лишних затрат на добавление и удаление операторов журнала с помощью точек останова.
Чтобы настроить это, поместите любую точку останова на линию и затем щелкните правой кнопкой мыши внутри нее. Это откроет всплывающее меню. Снимите флажок с параметра « Приостановить», чтобы включить дополнительные параметры во всплывающем окне:
После того, как вы включили дополнительные параметры, и они становятся видимыми, отметьте опцию Evaluate and Log . Затем введите оператор журнала с добавленной к нему переменной, как если бы вы использовали обычный оператор журнала.
Теперь, когда вы запускаете приложение в режиме отладки, ваш код достигнет точки останова, но не остановит выполнение. Вместо этого он напечатает вычисленный оператор в окне консоли .
После этого удалите все точки останова. Поскольку эти точки останова не являются приостановленными, вы также можете оставить их.
Ваш код будет достигать точек останова только при запуске приложения в режиме отладки. Для версии выпуска / производства вам не нужно делать никакой дополнительной работы. Беспроигрышная ситуация для всех. :]
Теперь, когда у вас есть некоторые приемы отладки в вашем наборе инструментов, пришло время взглянуть на то, как настроить интерфейс так, как вам нравится.
Освоение пользовательского интерфейса Android Studio
Настройка пользовательского интерфейса используемых вами инструментов помогает вам работать быстрее и эффективнее. То же самое относится и к Android Studio. Вы можете улучшить свой опыт, настроив некоторые функции и используя другие с умом.
Группировка ваших проектов
Вы можете организовать проекты из окна запуска в Android Studio. Вы можете группировать отдельные проекты, чтобы сохранить бесконечный список проектов, аккуратно! Это значительно облегчает поиск конкретного проекта Android.
Щелкните правой кнопкой мыши в любом месте списка проектов и выберите « Новая группа»,присвоив ей имя. Затем щелкните правой кнопкой мыши по любому проекту и выберите « Переместить в группу», а затем выберите вновь созданную группу. Вы можете увидеть пример этого ниже:

Избегайте перехода на вкладку «Дизайн»
Работа с представлением «Дизайн» для файлов макетов не для всех. Многие разработчики по-прежнему предпочитают использовать редактор XML-макетов.
Однако по умолчанию Android Studio всегда открывается в режиме конструктора. Чтобы он всегда открывался в представлении XML, вам нужно установить свои предпочтения в Android Studio, как показано ниже:

Использование лучших шрифтов
Возможность без труда писать код должна быть одной из главных целей любого разработчика. Возможность легко читать ваш код поможет вам достичь этой цели. Поэтому лучше всего выбрать в Android Studio шрифт, который легко читать и размер которого не заставляет вас напрягать глаза.
Одним из таких шрифтов является FiraCode , который имеет поддержку лигатуры и сделан для программистов и разработчиков.
Чтобы запустить его, загрузите шрифт и установите его в своей операционной системе. После установки перезапустите Android Studio и перейдите в « Настройки» ▸ «Редактор» ▸ «Шрифт» , затем выберите « FiraCode» .
Ваши глаза будут вам благодарны. :]
Теперь, когда вы настроили Android Studio так, чтобы она была простой в использовании, узнайте, как вы можете настроить ее функциональность так, как вам нужно!
Плагины: бонусы для Android Studio
Android Studio IDE - это полный пакет, который включает в себя все, что нужно разработчику для разработки Android.
Android Studio полностью заполняет этот пробел, предоставляя вам возможность расширять свои возможности с помощью плагинов .
Использование плагинов похоже на добавление суперсилы в IDE. Они обеспечивают интересные функциональные возможности в среде IDE, которые выходят за рамки базовой установки Android Studio.
Чтобы установить плагины в Android Studio, перейдите к « Настройки» ▸ «Плагины» и затем найдите плагины в Marketplace.
Полезные плагины для Android Studio
Вот несколько интересных плагинов, которые вы можете попробовать:
-
Этот плагин обеспечивает небольшой вид мини-карты в правой части вашего редактора, что позволяет очень легко прокручивать код. Это особенно полезно, если у вас большие файлы классов и вы хотите быстро прокрутить раздел кода.
-
Этот плагин очень удобен для взаимодействия с эмулятором / устройствами через adb.ADB-Idea упрощает такие задачи, как удаление, уничтожение, запуск, перезапуск, очистка приложения, очистка данных приложения и его перезапуск. Вам просто нужно запустить его из графического интерфейса.
-
Этот плагин для Android Studio позволяет отлаживать приложения Android через Wi-Fi.
-
Этот плагин поможет вам научиться использовать сочетания клавиш чаще, чем мышь.Он отображает раздражающее всплывающее окно каждый раз, когда вы выполняете действие с помощью мыши. В нем также указано, сколько раз вы вызывали это действие.
-
Этот плагин делает сжатие PNG намного более удобным.
Разные хитрости
Теперь, когда вы рассмотрели некоторые основные области, в которых вам могут помочь советы по Android Studio, пришло время собрать ряд других приемов, которые могут еще больше повысить вашу производительность!
Создать панель запуска командной строки
Работа с терминалом имеет больше преимуществ, чем думает большинство людей. Мало кто знает это, но вы можете запустить Android Studio из терминала.
Все, что вам нужно сделать, это создать средство запуска командной строки. Для этого перейдите в Инструменты ▸ Создать панель запуска командной строки… :
Нажмите OK в ответ на диалоговое окно:
Поздравляем,
studioтеперь доступна в виде команды в вашем терминале!
Выполнение
studioс указанием пути к папке проекта Android откроет проект Android. Это также работает, когда вы находитесь в корневой папке вашего приложения. Вам просто нужно пройти ./вместо пути (т.е. studio ./), который откроет проект Android.Включая зависимость по требованию
Когда-то было только несколько зависимостей библиотек поддержки. Но в настоящее время эти библиотеки развиваются, и их подписи нелегко запомнить. Разработчики обычно должны искать официальные документы, чтобы найти их.
Итак, с выпуском Android Studio 3.4.0 вы теперь можете легко включить зависимость библиотеки в сборку Gradle. Все, что вам нужно сделать, это ввести имя класса, которое вы хотите использовать, и затем нажать ⌥ + Enter в MacOS или Alt + Enter в Windows или Linux. Это даст вам подсказку из вашей IDE о том, какую библиотеку необходимо включить.
Выберите, какую библиотеку вы хотите добавить, и синхронизируйте Gradle. Довольно рад, верно?
Использование локальной истории Android Studio
Большинству разработчиков нравится система управления версиями Git, но не все решают использовать ее. Иногда ты испортишь свою историю с мерзавцами, и это настоящий облом. : [
К счастью, в Android Studio есть встроенная локальная история , которая автоматически сохраняет историю внесенных вами изменений. Если вы застряли и хотите вернуться к более ранней версии, щелкните правой кнопкой мыши в редакторе и выберите « Локальная история» ▸ « Показать историю» :
который открывает окно со всеми изменениями, которые вы сделали в прошлом:
Выбрав одно из этих изменений, нажмите кнопку « Восстановить» в верхнем левом углу:
Это может сэкономить вам часы нахождения с базой кода и попыткой вручную восстановить предыдущий код. :]
Проверка взаимодействия Java-Kotlin
Многие производственные приложения все еще используют Java и Kotlin бок о бок в своей кодовой базе. Это неизбежно, так как вы не можете написать приложение целиком в Kotlin за одну ночь.
Что вы делаете в такой ситуации? Вы пишете код как на Java, так и на Kotlin, следя за тем, чтобы они могли правильно взаимодействовать. Там даже полное руководство о том, как это сделать, в официальной документации.
Но ручная проверка руководства подвержена ошибкам и нарушает непрерывность процесса разработки. Здесь Android Studio снова приходит на помощь.
Эта малоизвестная функция не включена по умолчанию, но в Android Studio есть правила проверки, которые могут проверять совместимость взаимодействия Java-Kotlin при написании кода.
Найдите эту функцию в разделе « Настройки» ▸ «Проверка» . Найдите ключевое слово interopи включите опцию Kotlin Interoperability .
Копирование подсказок
Сколько раз вы были в ситуации, когда Android Studio использует всплывающую подсказку, чтобы сообщить, что обнаружена проблема?
Вы хотите скопировать сообщение всплывающей подсказки и найти его в Интернете, чтобы найти решение. Но чтобы сделать это, вы должны напечатать все сообщение, слово за словом. Тьфу.
Ну, на самом деле, Android Studio может скопировать текст для вас. Просто наведите курсор на всплывающую подсказку, нажмите ⌥ в MacOS или Alt в Windows или Linux и щелкните саму подсказку.
Сохранение вашего кода в чистоте с региональными блоками
Вот хитрый трюк: часто вы хотите сгруппировать код внутри файла в небольшие разделы, потому что есть слишком много, чтобы посмотреть. В идеале вы должны разбить свой код на значимые классы и функции, но даже в этом случае вам может быть что посмотреть в одном файле.
Чтобы решить эту проблему, Android Studio предлагает так называемые комментарии региона , которые можно свернуть и развернуть.
Чтобы создать регион, начните однострочный комментарий и, не добавляя пробелов, напишите
region. Добавьте пробел и название региона.
Затем, в точке, где вы хотите закрыть регион, начните еще один однострочный комментарий и, не добавляя пробелов, напишите
endregion. Код выглядит примерно так:...
// Функции печати региона
fun methodOne () {
// Потрясающий код
}
fun methodSecond () {
// Потрясающий код
}
// endregion
Вот и все. Вы можете свернуть это, используя значок - в области каретки слева от Android Studio:
Выполнение блоков кода
Иногда вам нужно выполнить только небольшой блок кода вместо запуска всего приложения. Вариант использования для этого обычно используется, когда вы создаете служебную функцию и хотите убедиться, что она работает правильно.
Android Studio предлагает очень аккуратное решение: просто добавьте функцию верхнего уровня
main. IDE позволит вам выполнить эту функцию локально, как если бы это был модульный тест.
Еще лучше, используйте живой шаблон, чтобы настроить его, набрав
psvmи нажав Enter . Супер аккуратно!
Проверьте GIF, чтобы увидеть, как это работает:
Совместное использование проекта в виде файла ZIP
Часто, если вы не используете систему управления версиями Git, вы хотите поделиться своим проектом в виде сжатого zip-файла.
Проблема с выполнением этого вручную состоит в том, что вы должны объединить сгенерированные файлы сборки вместе с вашим проектом. Поэтому вам придется либо удалить все эти файлы, либо запустить
gradlew cleanкоманду перед архивированием папки вашего проекта.
Android Studio делает это очень просто, генерируя zip-файл, не включая сгенерированные файлы. В итоге вы получите чистый и сжатый zip-архив, просто используя простую команду в меню File .
Фу, это было много советов и уловок, связанных с Android Studio, но вы только коснулись вершины айсберга. Android Studio полна уловок производительности для разработчиков.
Куда пойти отсюда?
Вы можете найти окончательный проект в .zip-файле учебника, который вы можете скачать с помощью кнопки « Скачать материалы» вверху и внизу учебника.
Если вы новичок в Android Studio, обязательно ознакомьтесь с нашим руководством « Начало разработки Android с Kotlin», часть первая: установка Android Studio .
Надеюсь, вам понравилось изучать советы и рекомендации Android Studio. Если у вас есть какие-либо вопросы или комментарии, присоединяйтесь к обсуждению на форуме ниже!




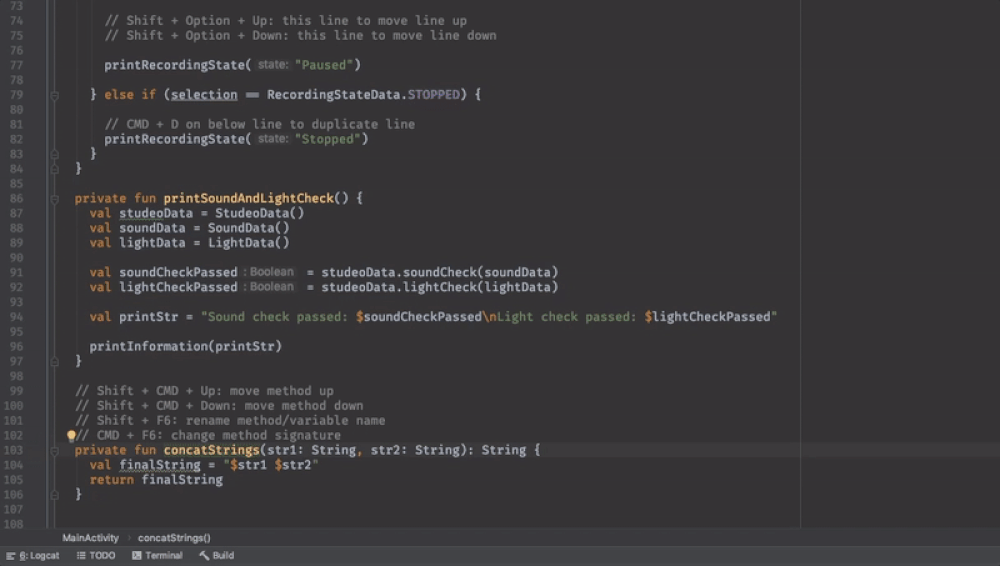
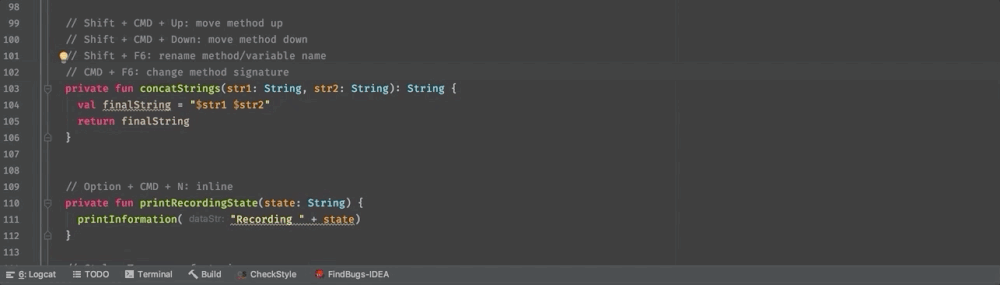

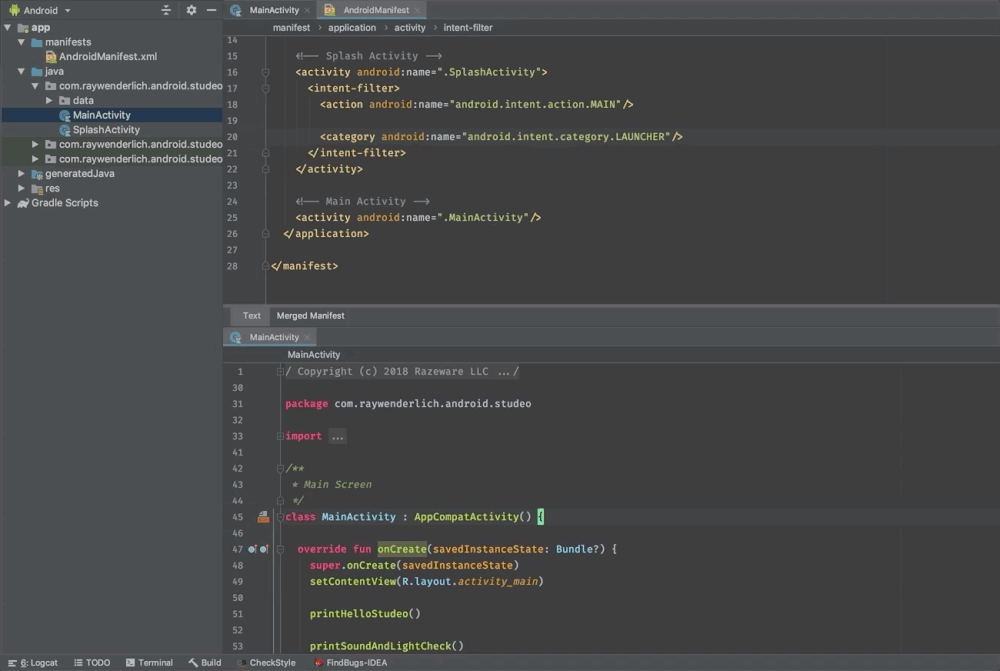











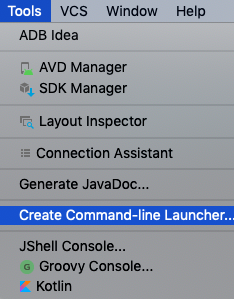










Комментариев нет:
Отправить комментарий